在标签编辑软件中新建标签之后,点击软件上方工具栏中的“数据库设置”按钮,在数据库设置-添加中,选择要导入的数据库类型,这里以Excel表为例,点击“浏览”,选择要插入的图片-测试连接-添加-关闭,Excel表就导入到软件了,如图所示:
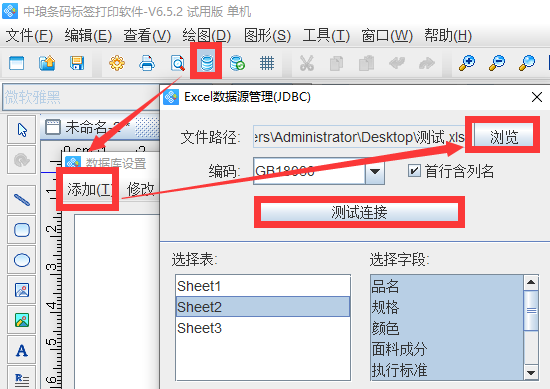
点击软件左侧的“实心A”按钮,在画布上绘制一个普通文本对象,双击普通文本,在图形属性-数据源中,点击“修改”按钮,删除默认的数据,在下面的状态框中,手动输入要添加的信息,点击编辑-确定。
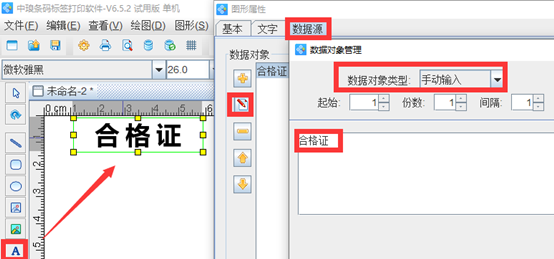
之后按照以上步骤在标签上添加固定不变的信息,选中固定不变的文字,点击软件上方工具栏中的“垂直等间距”及“左对齐”按钮,如图所示:
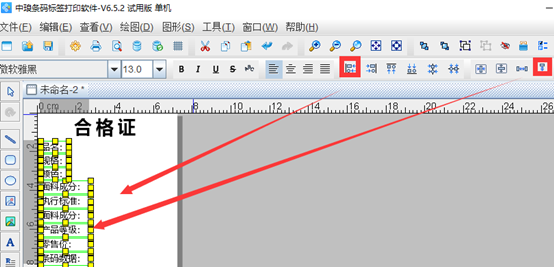
点击软件左侧的“实心A”按钮,再绘制一个普通文本,双击普通文本,在图形属性-数据源中,点击“修改”按钮,数据对象类型选择“数据库导入”,在字段中选择相应的字段,点击编辑,即可出现对应的内容,如图所示:
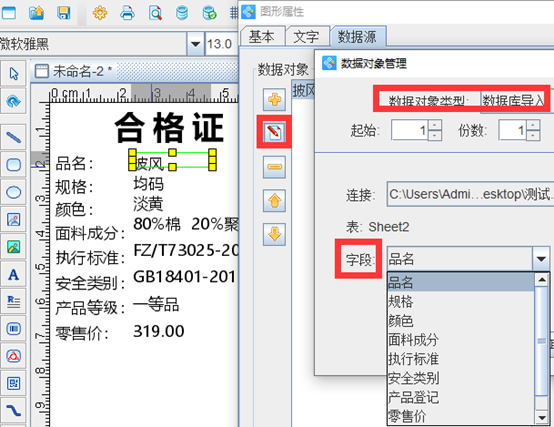
点击软件左侧的“插入位图图片”按钮,在画布上绘制位图对象,双击“位图”,在图形属性-数据源中,点击“+”号按钮,数据对象类型选择“手动输入”,点击左下角的“浏览”,选择要插入的图片-打开-添加-确定。
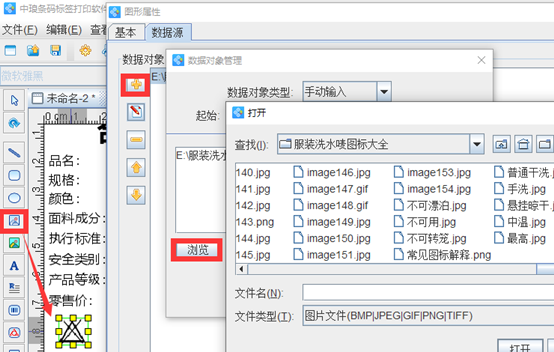
点击软件左侧的“绘制一维条码”按钮,在画布上绘制条形码对象,双击条形码,在图形属性-条码选项卡中,设置条码类型为EAN13,在数据源中,数据对象类型选择“数据库导入”,在字段中选择相应的字段,点击编辑,如图所示:
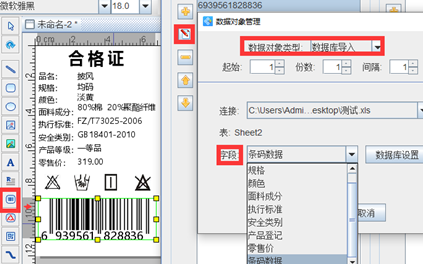
设计好之后,点击软件上方工具栏中的“打印预览”按钮,即可查看批量生成效果,如图所示:
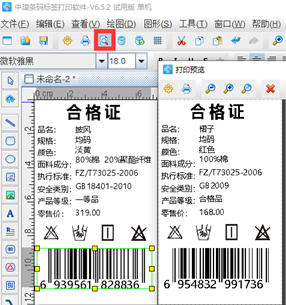
以上就是利用标签编辑软件批量生成服装吊牌的操作步骤,标签编辑软件支持批量制作各个行业的标签,有需求的用户,可以下载软件,根据自己的需求自定义设置,软件操作简单,易上手。